
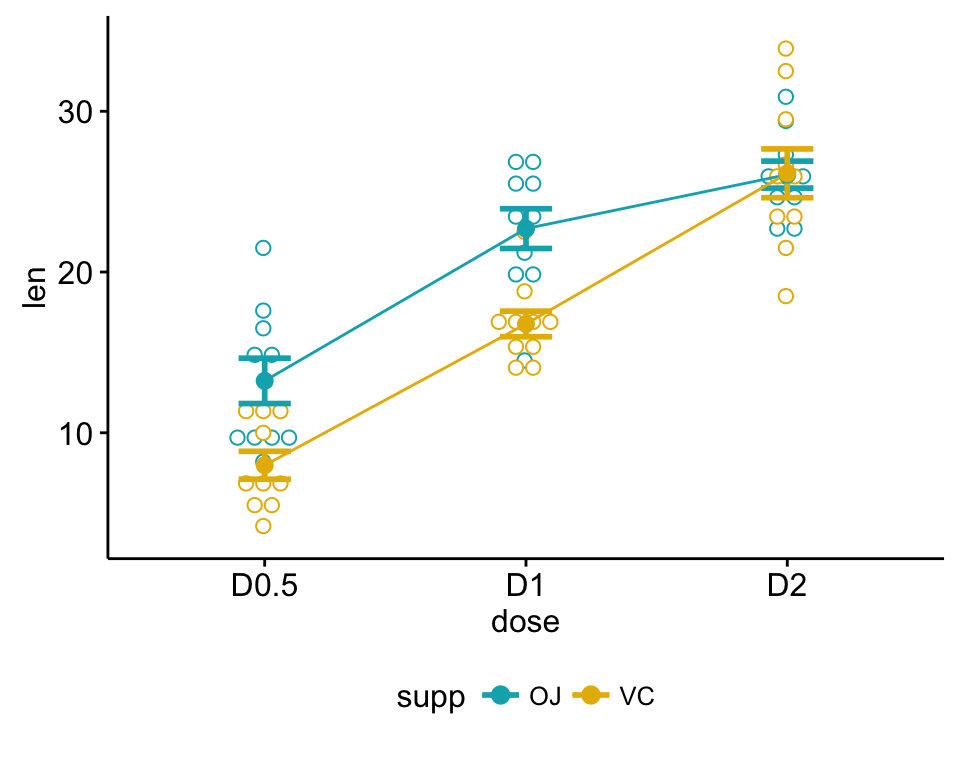
- #Two way anova in excel without replication how to#
- #Two way anova in excel without replication download#
The Means and Variances should be self-explanatory. Now let’s take a look at what this all means: To “prettify” this, click the Home tab, head over to the Cells section, click Format, and hit AutoFit Column Width: Now just hit OK. Let’s take a look at the results: I’ll just leave it on New Worksheet Ply. The results will be posted in a new worksheet on the same project. You can also choose to set up a New Workbook and save the results to a new file. Under Output options, you can choose Output Range and select where to paste your data. (To be more precise, it means that if there is no true difference between the variances, 5 percent of the time we will falsely conclude that there is a difference.) An alpha of 0.05 means that we can be 95 percent confident in our solution. Your Alpha is your level of statistical significance. Click the Labels box so that Excel can use these headers properly. Notice that I’m selecting the headers as well as the data. Now click in the Variable 1 Range box and select your first treatment data:Īnd do the same for the second treatment. Start off by clicking the Data tab, then head over to the Analysis section, and hit Data Analysis. Now select F-Test Two-Sample for Variances and hit OK. With that caveat out of the way, let’s say you wanted to compare two samples, each of them made up of units that you randomly assigned to one of two treatments, like this:
#Two way anova in excel without replication download#
(Or, you could download this normality test excel spreadsheet I put together for you.) To be genuinely rigorous, you would need to build your own normality test. WARNING: F-tests assume that your sample data comes from a normal distribution. Worse, Excel offers zero normality testing capabilities. This can also be a good way to compare 2 treatments in order to see if one of them produces more consistent results. Compare Variances With an F-Testīefore you compare two sample averages, it’s usually a good idea to to compare their variances first.
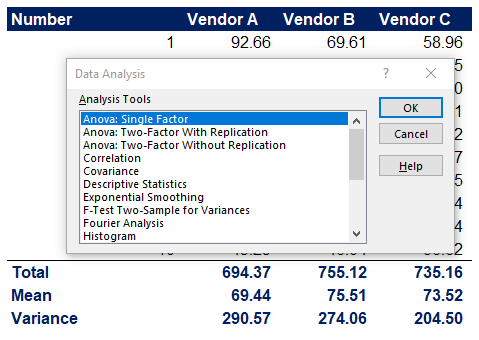
This post should take between 22 and 44 minutes to read and toy with. (For correlation analysis, covariance, descriptive stats, and miscellaneous tools like exponential smoothing, moving averages, random number generation, rank and percentile, and sampling, check out part 3.)Ī word of warning: the ToolPak might seem self explanatory, but some of the results are easy to interpret incorrectly.
#Two way anova in excel without replication how to#
(If you need to know how to enable the Analysis ToolPak, or how to run in-depth regression analysis, click here and take a look at Part 1 now.) Today, we’re going to learn how to run statistical tests in Excel. We’ll cover F-tests to compare variances, t-tests to compare 2 averages, and ANOVAs to compare multiple averages. If you’ve ever tried to set up a legitimate statistical test in Excel, you already know it’s painful, but if you have the Analysis ToolPak enabled, things get a bit easier.


 0 kommentar(er)
0 kommentar(er)
