
Select the one in the External folder to edit. Now it should show up in the "External" folder in the Content Browser as well as New Packages. Packages need something in them to exist so we made it so it wouldn't be empty.ĭirect you the "Content" folder of the project and save it the same as the Package name:Ĭ:\Users\ *********** \Documents\Firaxis ModBuddy\XCOM\LirikVoicePackMod\LirikVoicePackMod\Content This was made just to create the package. Now right click / Delete (Force) the SoundCue we created initially. Location and Naming should be correct so just say "Ok to All" WAV files into the Content Browser by just dragging them in. In the Content Browser Window, at the bottom left, hit NEW. > "Ignore any warnings here" ~youtube expert Open the "Content" folder in ModBuddy, select and right click delete the 4 UPK files there. > C:\Users\ *********** \Documents\Firaxis ModBuddy\XCOM\LirikVoicePackMod\LirikVoicePackMod
#Pkhex gen 7 update 2017 mod
The Mod Preview image is located in the mod's folder here for me: New Project I am going to use the naming format of my Lirik Voice Pack Mod as examples.Ĭheck the location for the file, it likes to use OneDrive so make sure you direct it to where you really want it. Then go to Tools / Options / Projects and Solutions / Build and Run Change the two verbosity dropdowns at the bottom of the options panel to “Normal”, then hit OK.
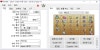
Projects Location: Change " ***********" to your user file name.Ĭ:\Users\***********\Documents\Firaxis ModBuddy\XCOMĬ:\Users\***********\Documents\Visual Studio 2013\Templates\ProjectTemplatesĬ:\Users\***********\Documents\Visual Studio 2013\Templates\ItemTemplates Then go to Tools / Options / Projects and Solutions XCOM 2 User Path – Program Files (x86)\Steam\steamapps\common\XCOM 2 War of the Chosen SDK\XComGame\
#Pkhex gen 7 update 2017 install
XCOM 2 Install Path – Program Files (x86)\Steam\steamapps\common\XCOM 2\XComGame\ The "XCOM 2 War of the Chosen Development Tools" contains "Mod Buddy" and the "UDK Xcom 2 Editor" > Reminder: A detailed list is in the Editor "Voice Bank" for each voice action. Sighted (Sighted for each enemy and friendly and package type) Medikit (Healing is broken down for many situations) I'll try to update this list here to make it a bit more practical.Īcknowledged (Can bbe used for Moving/ Dashing as well) This sound clip list is a good start but is really lacking.
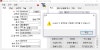
I recommend just playing the clip through VLC and recording it as a new clip in Audacity.įile Naming and Organizing It is recommended on the Steam forums that you focus on these category of Lines.īut it isn't super helpful since in the editor you can edit any line from a soldier and it is overly broken down for what line for what situation. Use the splines to correct your volume issues.Ĭonverting an existing file to the correct settings can also be done in Audacity but it can distort the clip. Hit F2 or click the icon that looks like an hourglass with a curve going through it. Make sure your clip is cut to the correct duration before doing this or you will have to re do it. If you have volume spikes and dips or even a loud screen you want to quiet a bit in your clip you can edit it with the Envelope Tool. Make sure nothing is selected or that just the part you want the effect on is selected.

Select a chunk you want to zero out and go to:Įffect / Fade in and out are pretty intuitive. Now select the entire clip and reopen Noise Reduction. Noise Reduction Select a chunk for a Noise Profile and then go to: Recording Make sure your source volume is consistent across your recordings. Make sure the Project Rate (HZ) at the bottom left is set to 44100 These settings can lag so you might need to rerecord. The Google Docs are too long winded and the Youtube video misses critical steps, So here is my guide.Īudacity Settings We can record audio from our desktop by using Audacity. Unofficial XCOM 2 Voicepack Tutorial By E3245 - Google Docs Xcom 2: Guide Troubleshooting Generate Sound Banks


 0 kommentar(er)
0 kommentar(er)
